Kartais jums tiesiog reikia patobulinti nuotrauką, pašalinti odos dėmeles nuo amžiaus dėmių, spuogų, raukšlių ar ištaisyti veido bruožus ir figūrą.

Nurodymai
1 žingsnis
Nufotografuokime vyrą ir pakoreguokime jį programoje „Gimp 2.8“. Išvaizda yra įprasta, tačiau reikia padaryti gražų vyrą. Su amžiumi veido ovalas suglemba, atsiranda raukšlių, auga nosis, atsiranda apgamai ir karpos. Iš esmės, nuotraukoje „Po“- kaip šis vyras gali atrodyti po nosies plastinės operacijos, apskrito veido patempimo ir odos atnaujinimo lazeriu. Taigi tai gali būti tas pats asmuo.
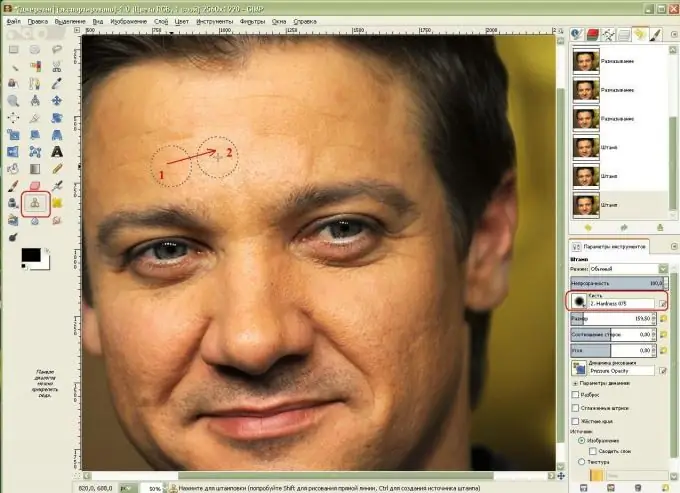
2 žingsnis
Pirmiausia reikia pašalinti raukšles. Norėdami tai padaryti, pasirinkite „Clone Stamp“įrankį, suraskite odos plotą be raukšlių, nukopijuokite ją spustelėdami laikydami nuspaudę klavišą „Ctrl“ir spustelėkite odos plotą su raukšlėmis. Dabar šis teptukas pakartos šią sritį ir klonuos. Pasirinkau didžiausią šepetėlį su minkštais kraštais, kietumas 0,75, kad sklandžiai pereitų tarp odos sričių.
3 žingsnis
Toliau eikime per skruostus - paslėpsime ir poringiausias odos vietas.
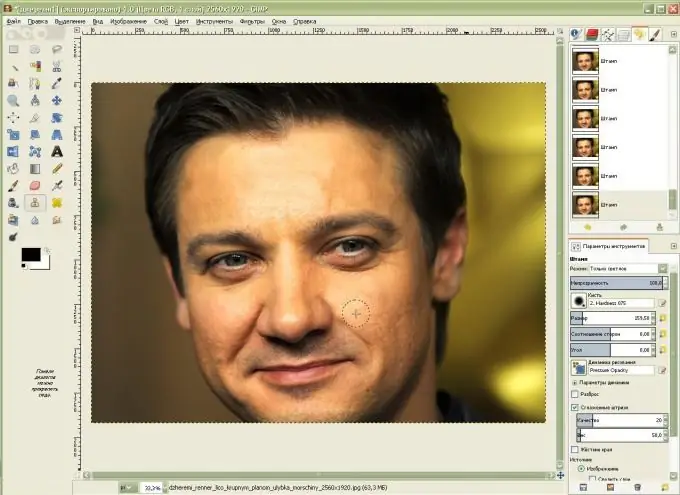
4 žingsnis
Mes ir toliau šaliname odos trūkumus: raukšles ir per daug porėtą odą. Norėdami tai padaryti, paimkite „Smudge“įrankį rankos forma pirštu. Įrankio parametruose pasirinkite „Brush“su neryškiais kraštais (man tai kietumas 0, 75), nustatykite ne labai didelį smūgio greitį (man jis yra 13, 5). Šiek tiek padidinau šepetėlio dydį ir sukamaisiais judesiais aukštyn ir žemyn ėmiau tepti kaktos raukšles.
Eikime sukamaisiais judesiais teptuku palei skruostus ir išlyginkime palei nosį, akių vokus ir natūralius nasolabialinius klostes bei apgamus ant dešiniojo skruosto - kad nuotrauka atrodytų patikima.
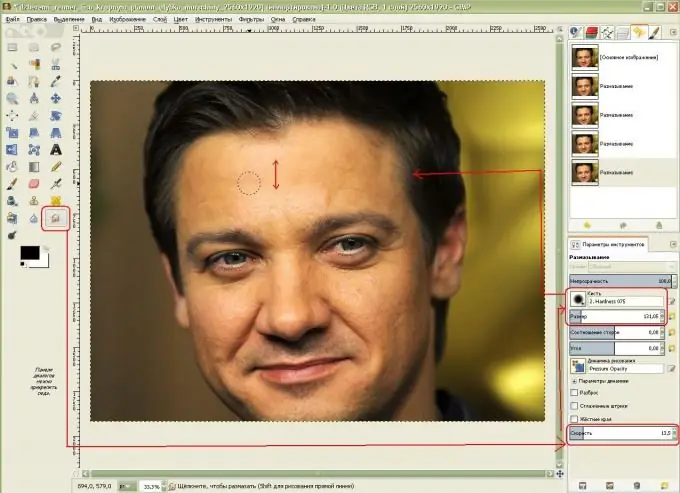
5 žingsnis
Vyras įgijo lygesnę odą, apgamas buvo pašalintas antspaudu ir sumažėjo nasolabialinės raukšlės. Dabar mūsų žmogus susiduria su rimtais veido ovalo pokyčiais! Išskleidžiamajame meniu pasirinkite Filtrai-iškraipymas-interaktyvus iškraipymas.
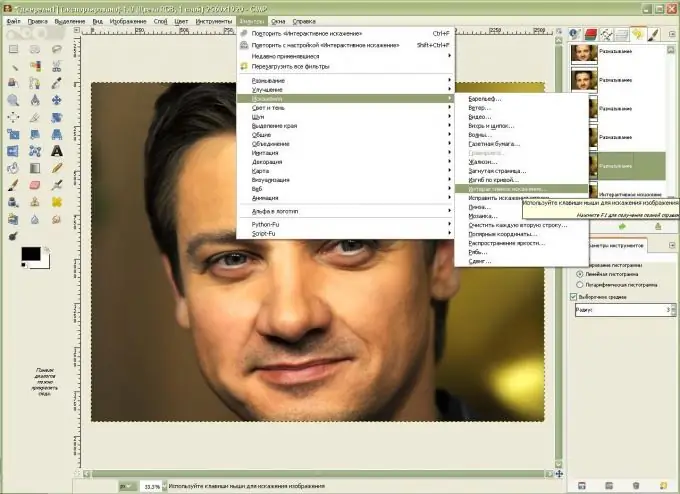
6 žingsnis
Norėdami dirbti su didesniu veido atvaizdu, turite jį pasirinkti.
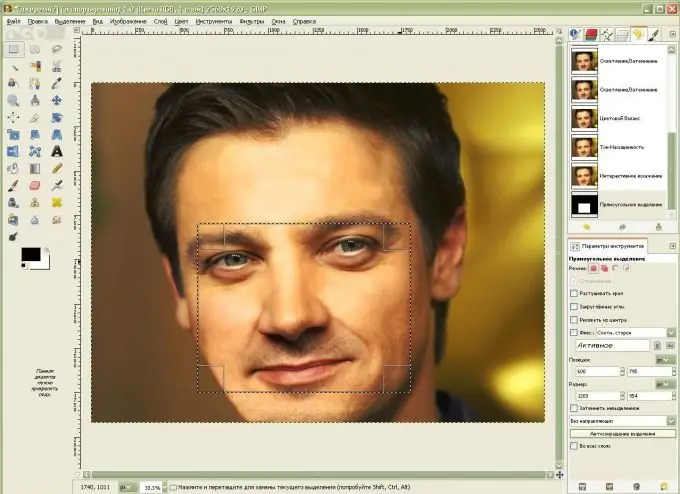
7 žingsnis
Dabar, naudodamiesi „Judėjimo“funkcija „Deformacijos režimuose“, mes pakeisime veido ovalą - suteiksime jai daugiau atspalvio, naudodamiesi funkcija „Susitraukti“, spustelėdami nosies dalį ir laikydami, sumažinsime nosį, tada naudodamiesi „Perkelti“judinsime, kad išvengtume iškrypimo … Formuojant veido ovalą svarbu pasirinkti didesnį deformacijos spindulį, o judinant nosį ir nasolabialines raukšles - mažesnį. Naudodamiesi funkcija „Augti“, vieną kartą spustelėkite akis, kad jas šiek tiek padidintumėte. Jei mums nepatinka gauti rezultatai, pasirinkę funkciją „Ištrinti“, važiuojame per norimą plotą, pašalindami padarytas transformacijas.
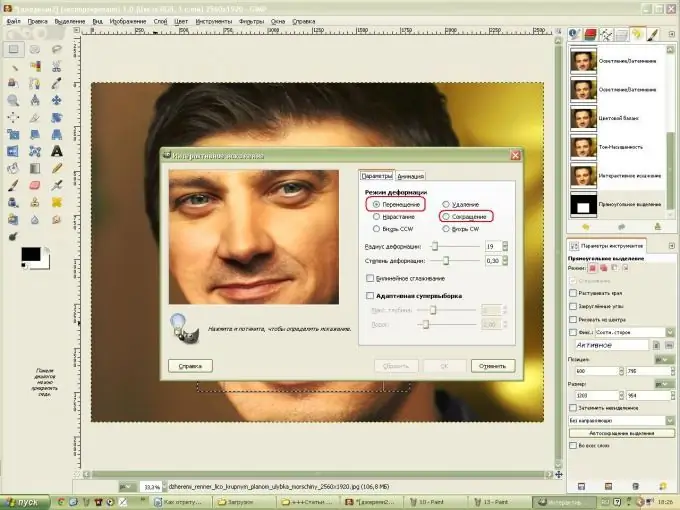
8 žingsnis
Kad veido ovalas kairėje pusėje taptų natūralesnis, piešite ant veido krašto šepetėliu „Dodge-Burn“, laikykite nuspaudę klavišą Ctrl ir patamsinkite skruostikaulius. Šviesinkite akis tuo pačiu įrankiu. Tada veidui paryškinti pritaikykite filtrą „Soft Mask“.
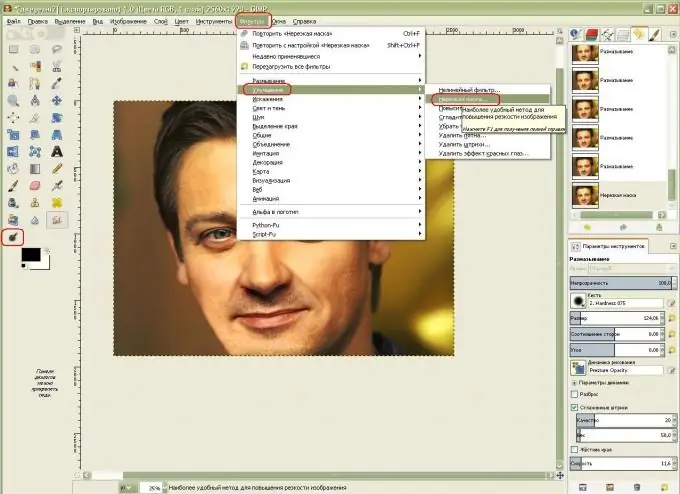
9 žingsnis
Dabar pakeiskime veido spalvą: meniu pasirinkite „Spalvų ir spalvų balansas“, padidinkite raudonos ir geltonos spalvų vertę vilkdami slankiklius.
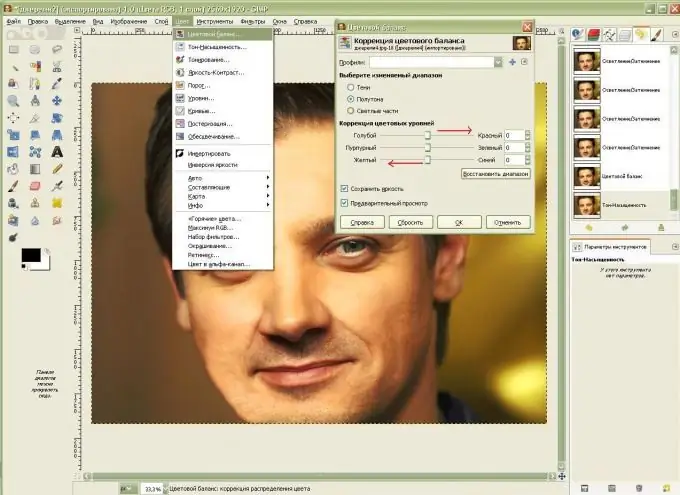
10 žingsnis
Dabar reikia pašviesinti veidą, kad paslėptumėte per lygią odą ir veido spalva būtų labiau prisotinta. Meniu pasirinkite „Hue“ir „Saturation“, šiek tiek padidinkite šviesumą ir sodrumą.
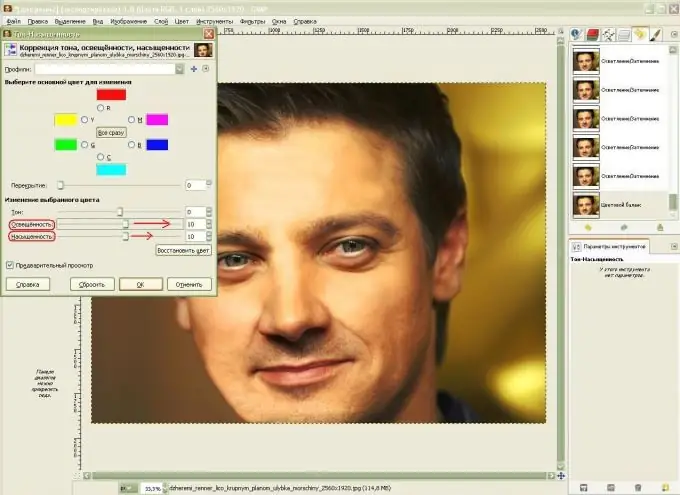
11 žingsnis
Aš dar šiek tiek dirbau su vokais ir nosimi, tobulindamas juos naudodamas „Interactive Distortion“filtrą.






