Tikslai, kurių siekiate dirbdami su „Photoshop“vaizdais, gali būti skirtingi: šiek tiek ištaisykite išvaizdos trūkumus, padarykite fotomontažą, nupieškite gražų paveikslėlį … Bet kokiu atveju, net ir paprasčiausio, neapsieisite be darbo su sluoksniais. Redaguodami turėsite kelis kartus slėpti arba, priešingai, įjungti sluoksnius.
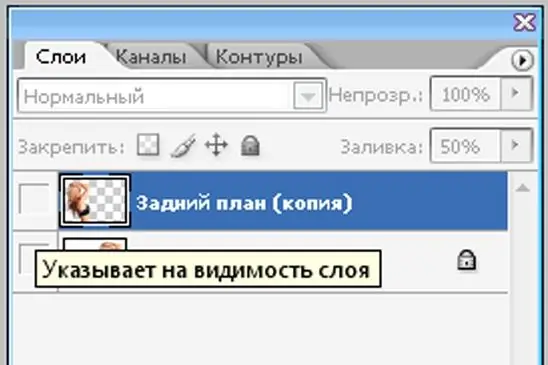
Nurodymai
1 žingsnis
Atidarykite norimą redaguoti vaizdą.
Viršutiniame skydelyje „File-Editing-Image …“raskite „Sluoksnis“(Sluoksnis). Čia pateikiamos visos funkcijos darbui su sluoksniais.
Taip pat galite pamatyti, kas nutinka vaizdo sluoksniams, jei pirmiausia lango skiltyje pasirenkate to paties pavadinimo funkciją. Paprastai šis nedidelis langas atsidaro pagal numatytuosius nustatymus. Ar vaizdas susideda iš sluoksnių, ir kokie jie yra, galite pamatyti tiesiog lange „Sluoksnis“.
Taip pat yra vadinamasis greitas perėjimas - tai klavišų kombinacija „Shift“+ „Ctrl“+ N. Jį dažniau naudoja pasitikintys vartotojai ir profesionalai, kurių darbas su programa ir, atitinkamai, su sluoksniais tampa automatizuotas.
2 žingsnis
Jei reikia slėpti sluoksnį, atžymėkite reikiamo sluoksnio (arba jų grupės) pavadinimą - kur akys traukiamos. Ir sluoksnis nustos būti matomas.
3 žingsnis
„Photoshop“galite iš dalies paslėpti sluoksnį. Tada gausite labai įdomų efektą. Pavyzdžiui, paveikslėlis, su kuriuo dirbate, susideda iš kelių sluoksnių (arba jį padarėte taip - pagal savo skonį).
Pasirinkite vieną pasirinktą sluoksnį ir palaipsniui mažinkite užpildymą (užpildymo procentas, tai yra sluoksnio matomumas, yra atidarytame lange „Sluoksniai-kanalai-keliai“). Rezultatas yra tas, kad vaizdas tampa skaidresnis.






