Manipuliavimas sluoksniais yra vienas pagrindinių elementų ne tik grafikoje, bet ir vaizdo redaktoriuose, tokiuose kaip „Adobe After Effects“. „Monstrous Adobe Photoshop“nėra išimtis.
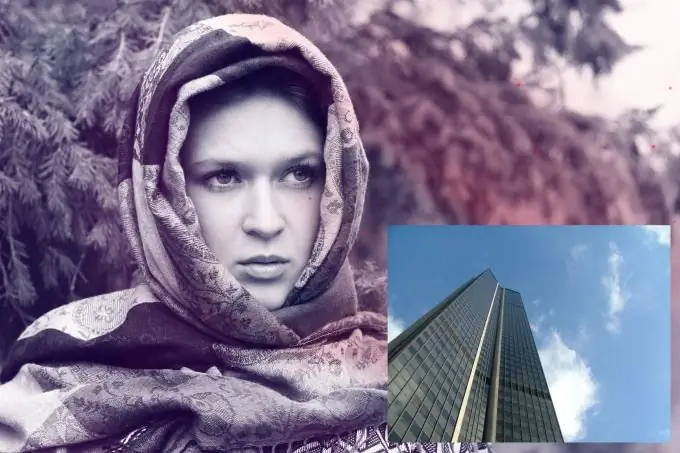
Tai būtina
Rusifikuota „Adobe Photoshop CS5“versija
Nurodymai
1 žingsnis
Paleiskite „Adobe Photoshop“ir atidarykite reikiamus failus: paspauskite klavišų kombinaciją „Ctrl“+ O, pasirinkite paveikslėlius (nuotraukas, plakatus, reklamjuostes ar kitus grafinius vaizdus) ir spustelėkite „Atidaryti“. Jei nuotraukos yra skirtinguose kataloguose, veiksmą reikės pakartoti.
2 žingsnis
Dabar programoje yra keli skirtingi dokumentai, jų yra tiek pat, kiek joje atidarytų nuotraukų. Padarykite vieną iš jų aktyvų. Pasirinkite įrankį Perkelti (spartusis klavišas V), laikykite nuspaudę dešinįjį mygtuką bet kurioje vaizdo vietoje, vilkite jį į gretimą dokumentą ir atleiskite mygtuką. Jei nuotraukos išdėstytos kortelėmis, pirmiausia vilkite vaizdą į skirtuką, palaukite kelias akimirkas, kol atsidarys „kelionės tikslas“, ir tęskite judėjimą.
3 žingsnis
Dabar pradėkime redaguoti paveikslėlius. Jei kuris nors iš vaizdų yra per didelis arba per mažas, pirmiausia pasirinkite jį sluoksnių sąraše (jei jo nėra, paspauskite F7) ir paspauskite klavišų kombinaciją „Ctrl“+ D. Aktyvaus sluoksnio kraštuose ir šonuose atsiranda kvadratinės rankenos. Laikykite nuspaudę „Shift“(kad išlaikytumėte proporcijas) ir kairįjį pelės mygtuką ant vieno kampo langelio ir vilkite jį reikiama kryptimi: į išorę - norėdami padidinti vaizdą, į vidų - norėdami sumažinti. Paspauskite Enter, kad pakeitimai įsigaliotų. Prieš transformuodami foną, turite jį paversti įprastu sluoksniu: dukart spustelėkite jį ir iškart pasirodžiusiame lange spustelėkite „Gerai“.
4 žingsnis
Jei viena nuotrauka paslėpta už kitos, sluoksnių sąraše galite pakeisti jų vietą. Tiesiog vilkite vieną sluoksnį žemiau kito arba atvirkščiai, aukščiau, atsižvelgiant į tai, kurį sluoksnį vilkite.
5 žingsnis
Dabar galite išsaugoti rezultatą: paspauskite klavišų kombinaciją „Ctrl“+ „Shift“+ S, nurodykite būsimo failo išsaugojimo kelią, suteikite jam pavadinimą, nustatykite failų tipą ir spustelėkite „Išsaugoti“.






