Garso failų sujungimas nėra ypač sunki operacija, kurią galima atlikti naudojant garso redaktoriaus programą. Failų susiuvimo įrankių pasirinkimas priklauso nuo to, kokį rezultatą norite gauti.
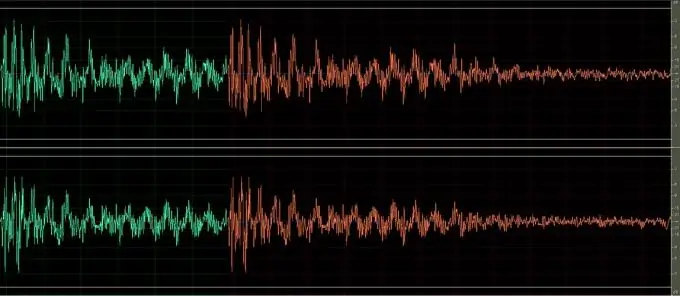
Tai būtina
- - „Adobe Audition“programa;
- - klijuojamos bylos.
Nurodymai
1 žingsnis
Įkelkite failus, kuriuos norite sujungti, į redaktoriaus programą. Tai galima padaryti vilkdami failus į programos langą arba naudodami komandą Atidaryti iš meniu Failas.
2 žingsnis
Jei jums tereikia suklijuoti vieno failo garsą prie kito garso, kad jie grotų nuosekliai, nukopijuokite antrojo failo turinį ir įklijuokite jį pirmojo pabaigoje. Norėdami tai padaryti, dešiniuoju pelės mygtuku spustelėkite antrojo failo pavadinimą ir pasirinkite Redaguoti failą. Norėdami pasirinkti visą failo garsą, naudokite klavišus „Ctrl“+ A. Nukopijuokite jį naudodami „Ctrl“+ C klavišus.
3 žingsnis
Dešiniuoju pelės mygtuku spustelėkite failo, kuris pradės jūsų sujungtą garso takelį, pavadinimą. Dar kartą pasirinkite Redaguoti failą. Užveskite žymeklį ten, kur norite įklijuoti antrojo failo turinį. Įterpkite garsą naudodami kombinaciją „Ctrl“+ V.
4 žingsnis
Klausykite rezultato paspausdami tarpo klavišą, kad paleistumėte garsą. Jei reikia, sureguliuokite naujo failo dalių garsumą. Norėdami tai padaryti, pele pasirinkite įrašo segmentą, kurį reikia redaguoti, ir pakeiskite jo garsumą naudodami filtrą „Stiprinti“, kurį galite rasti efektų meniu „Amplitudė“. Reguliuokite garso garsumą naudodamiesi slankikliu ir klausykite rezultato, spustelėdami mygtuką „Groti“filtro nustatymų lange. Jei filtro taikymo rezultatas jums atrodo patenkinamas, spustelėkite mygtuką Gerai.
5 žingsnis
Jei norite perdengti garsą iš vieno failo su kitu, jums reikia „Multitrack View“režimo. Norėdami jį naudoti, spustelėkite kiekvieno failo pavadinimą, atidarykite kontekstinį meniu ir pasirinkite jame elementą Įterpti į daugiakartį. Išskleidžiamajame „Workspace“sąraše pasirinkite „Multitrack View“. Pradėkite kombinuoto garso atkūrimą paspausdami tarpo klavišą. Jei reikia, naudodami garsumo valdiklį sureguliuokite vieno takelio garsumą.
6 žingsnis
Jei reikia, galite perkelti bet kurį failą, palyginti su kitu. Norėdami tai padaryti, spustelėkite takelį su garsu, kurį norite perkelti, ir kontekstiniame meniu pasirinkite elementą Iškirpti. Užveskite žymeklį toje vietoje, kur turėtų prasidėti garsas, ir įklijuokite jį naudodami „Ctrl“+ V derinį.
7 žingsnis
Norėdami išsaugoti failą daugialypės terpės režimu, naudokite meniu Failas grupėje Eksportuoti esančią komandą Garso sumaišymas. Nurodykite įrašomo failo pavadinimą, vietą diske, kur jis bus išsaugotas. Išskleidžiamajame sąraše pasirinkite failo tipą ir spustelėkite mygtuką Išsaugoti.
8 žingsnis
Jei išsaugote įklijuotą garsą iš įprasto redagavimo režimo, naudokite meniu Failas esančią komandą Įrašyti kaip.






