Retkarčiais kiekvienas nori pažvelgti ne tik į savo ar draugų nuotrauką, bet ir į neįprastą ir originalų šios nuotraukos dizainą, kurį galima pasiekti naudojant įvairių atvirukų, rėmelių ir dizaino šablonus, derinant juos su nuotraukomis. „Adobe Photoshop“. Šiame straipsnyje parodysime, kaip pakeisti nuotraukos spalvą į neįprastą nespalvotą perėjimą. Šis įgūdis bus naudingas fotomontažui ir koliažui kurti.
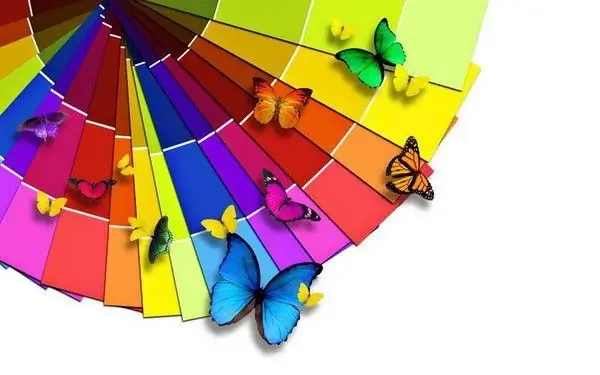
Nurodymai
1 žingsnis
„Photoshop“atidarykite nuotrauką, kurią norite įdėti į paruoštą rėmą ar koliažą. Atidarykite nuotraukų sluoksnio ypatybes (sluoksnio stilius) ir pridėkite gradiento perdangos parametrą prie sluoksnio, nustatydami jį atitinkamame skirtuke.
2 žingsnis
Reguliuokite gradientą taip: Maišymo režimas - Spalva, Neskaidrumas - 100%, Stilius - linijinis, Kampas - 90. Kaip spalvų perėjimą pasirinkite standartinį juodos ir baltos spalvos gradientą.
3 žingsnis
Spustelėkite Gerai - pamatysite, kaip nuotrauka nuspalvinta juodai balta. Šioje formoje jis jau gali būti naudojamas fotomontažui, tačiau dar labiau originalų efektą galite pasiekti pakeisdami gradiento užpildymo atspalvį.
4 žingsnis
Atidarykite „Gradient“redaktorių spustelėdami gradiento spalvų schemą „Sluoksnio stiliaus“nustatymuose. Paruoštą atspalvių paletę, kurią galima naudoti, galite pamatyti lange „Presets“, taip pat galite patys nustatyti reikiamus atspalvių perėjimus redaktoriaus skydelyje, kurį pamatysite jo lango apačioje.
5 žingsnis
Gradiento užpildymo skydelyje spustelėkite apatinį juodą slankiklį ir paletėje pasirinkite spalvą. Tada spustelėkite baltą slankiklį ir dar kartą pasirinkite spalvą. Galite atlikti bet kokios spalvos perėjimą - pavyzdžiui, nuo mėlynos iki geltonos arba nuo baltos iki raudonos. Spustelėkite Gerai, kad pamatytumėte, kaip keičiasi nuotraukos spalva.
6 žingsnis
Arba galite užpildyti foną už žmogaus formos gradientu, palikdami formą nepakitusią - spalvomis, kurios buvo iš pradžių nuotraukoje. Norėdami tai padaryti, viršutinio sluoksnio kopijoje ištrinkite žmogaus figūrą trintuku.
7 žingsnis
Eksperimentuokite su užpildais, pridėkite papildomų spalvų, pasiekite neįprastų nuotraukų efektų savo darbuose.






